Install Ubuntu 16.04 alongside Windows 10 or 8 dual boot
Ubuntu-16.04 was published by
canonical with the circle of life 5 years support.
This tutorial will help you how to
install Ubuntu 4:00 pm dual-boot with the Microsoft operating system on the
computer before Windows-10
If your hardware device UEFI, EFI
settings change and disable the safe mode.
If the computer first install any
other operating system is already installed and with shared Windows Ubuntu you
16 variations, you must use Microsoft Windows and then continue installing
Ubuntu at 16.00.
In case you need to install Windows,
assign a hard disk format disk space on your hard disk at least 20 GB, so they
use for installation of Ubuntu as a free partition.
Tutorial 1: setting up a Windows computer to dual-boot
1. first step, what you do is
carefully create free space on the hard disk of the computer system on a single
partition is installed.
Sign of your Windows with the
administrator account, and then click the "start" menu-> recommend
prompt (admin) log on to the Windows command line.
2. as soon as you are in the CLI,
type URdiskmgmt.msc at the command prompt, praise and the disk management
utility should open on the screen. Then right-click on partition c: and select
volume down to shrink partitions.
C:\Windows\system32\ >
diskmgmt. MSC
3. shrink the c: type the value for
the change of the MB (at least 20000 MB depending on the size of the partition
C:) and hit shrink partition resize commencer, as shown below)
See your new room size hard disk
space not assigned to. Leave it as default, and then restart your computer to
continue installing Ubuntu 16.04.
Tutorial 2: Install Ubuntu 16.04 dual-boot with Windows
4. this time it's time to install
Ubuntu 16. Terserdia Ubuntu Desktop software should 16.04 ISO image.
16.04 in DVD burn the ISO image of
Ubuntu desktop or create bootable USB with a utility like the universal USB
Installer (BIOS compatible)/Rufus (UEFI-compatible).
Insert the USB or DVD in the drive,
start, and then click commands/UEFI BIOS, boot from the USB/DVD press a special
function (for example, F12, F10 or F2 depending on each computer).
So the media should boot up screen
on the monitor new grub appear. The Ubuntu menu, select install and press enter
even more.
5. Once finished, download the boot
media in the store. Then the Ubuntu system actually work in performing the way
of living.
Click on the Launcher click,
performs the second icon from the top Install Ubuntu LTS and 16 Installer
utility. Select the language you want to install and click the
"continue" button.
6. when next leave prepared two ways
Ubuntu installation is selected, and then click Next again.
7 Now select the type of
installation it's time. You can install Ubuntu alongside Windows Boot Manager,
the option will take care of all the tutorials of the partition.
To use this option, you will need a
custom partition scheme. If you want a custom partition layout to allow
something else the option and press for next time.
Delete disk and install Ubuntu in a
dual-boot due to dangerous avoided are and can remove the hard drive.
8. at this point I'm going to do a
layout custom partition for Ubuntu at 16.00. This Guide recommends two
partitions to create one for the root and one for House and account data no
swap partition (the swap partition you use only if you have limited resources
or use fast SSD RAM).
The first partition, to create the
root partition, choose the empty space and click on the symbol below +. To set
the partition, use the following configuration and click Okay to apply the
changes:
Size = at least 20000 MBThe new partition type = primarySite for the new partition = homeUse as an EXT4 file system =.Mount point =/.
Create the home partition to run the
same tutorials as described above. Use the free space available on disk for the
partition size at home. Would be partition settings as follows:
Size = all remaining free spaceThe new partition type = primarySite for the new partition = homeUse as an EXT4 file system =.Mount point =/home
9. ready, press the install now
button, apply the changes on the disk drive and start the installation process.
A pop-up window will appear telling
about the swap space. Ignore the warning and click Next.
The next window will pop up asking
if you agree to changes to the brand of hard drive. Press more about changes to
the hard drive and the installation process begins now.
10. on the next screen, you change
the position of the physical machine to choose the next largest city in the
map. When you are finished Press forward. then select the keyboard
layout and click on the "."
12 takes the user name and the
password for the administrator account, type a descriptive name for your
computer, and then click next to complete the installation.
This is the settings I had to
customize the Ubuntu installation 16.04. From here, the installation runs
automatically until the end.
13. after the installation to the
end of the press, you can process the restart now to complete the installation.
The machine will restart, the grub
menu during 10 seconds, we present to you what operating system you choose more
want to use: 16.04 Ubuntu or Microsoft Windows.
As the default operating system,
Ubuntu wants to start. For this, press the enter button or wait for 10 seconds.


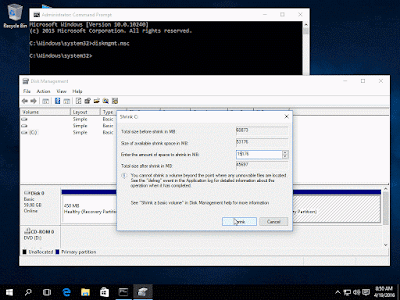









No comments:
Post a Comment